tugas di blok masing masing
1.langkah langkah instal coral draw
Pertama, kita buka folder yang ada file untuk menginstall Coreldraw
Lalu, Pilih CorelDRAWGraphicsSuiteX4Installer_EN (Intallernya)
Lalu, tunggu sebentar sampai proses penuh
Setelah itu, isi User Name, seperti contoh diatas (Ardi)
ARDI disini adalah nama kami, yaitu Ari dan Adi.
Lalu pilih I accept dan pilih next untuk melanjutkan.
Setelah ada tampilan seperti gambar diatas, klik Install Now.
Tunggu hingga proses loading selesai(penuh)
Kalau sudah penuh, akan ada tampilan seperti diatas, yang berarti proses install sudah selesai. Lalu klik Finish,
maka Proses Installasi CorelDraw sudah selesai.
2.cara pakai dari aplikasi coral draw
1. Sebelum mulai belajar, pastikan kamu meng-install versi termudah Coreldraw dengan benar

Install coreldraw via youtube.com
Perhatikan jenis PC atau laptopmu karena tidak semua software kompatibel pada jenis laptop tertentu. Semakin tinggi versi CorelDraw yang akan kamu install biasanya akan semakin berat pula ukurannya. Kamu yang hanya memakai notebook, mungkin cukup meng-install CorelDraw X3 saja, fiturnya sudah cukup mumpuni kok kalau cuma buat fungsi-fungsi sederhana.
Versi windows yang kamu gunakan juga sangat menentukan, minimal windows 7 ya, guys! Softwarenya bisa kamu beli atau download di internet, cara meng-installnya sama kok seperti aplikasi lainnya.
2. Biar makin asyik mencoba-coba, kamu harus paham dulu fungsi semua tools dan shortcut keys-nya
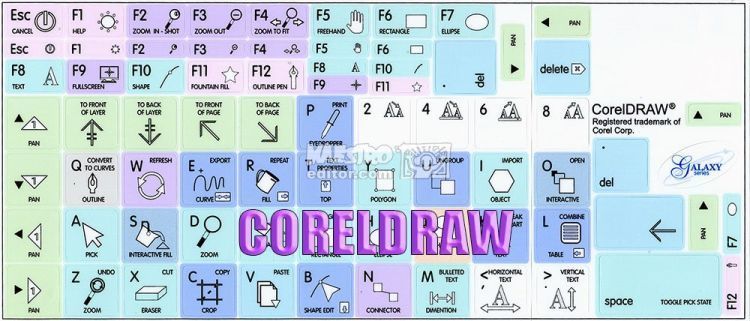
kuasai teknik dasarnya dulu via maestroeditor.com
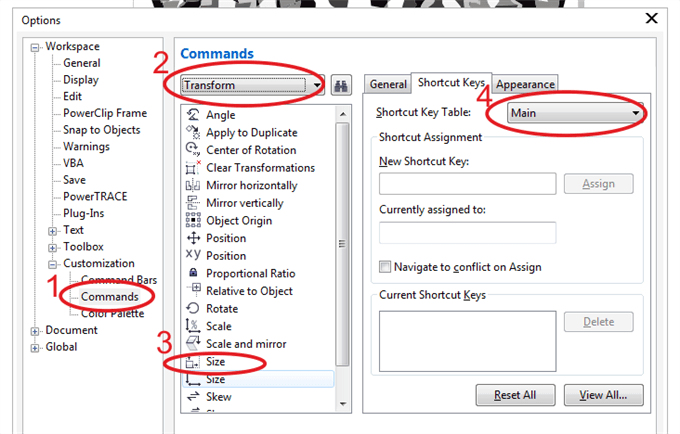
penting nih buat tau! via community.coreldraw.com
Bacalah petunjuk penggunaan CorelDraw yang biasanya berbentuk PDF bawaan dari software yang kamu install. Pelajari semua tools yang ada di dalamnya, jangan cuma dibaca, tapi langsung coba dipraktikkan aja! Pelajari juga shortcut keys atau tombol-tombol cepat yang bisa kamu gunakan saat sedang memakai aplikasi CorelDraw.
Nggak perlu dihafal, sambil nyoba-nyoba terus ntar juga hafal sendiri, kok! Hal ini juga berlaku untuk nama-nama toolsnya, nggak perlu dihafal karena semakin terbiasa kamu memakainya secara otomatis kamu akan mengingatnya.
3. Teknik dasar yang wajib kamu coba adalah memotong gambar, bukan cropping atau memotong ala aplikasi edit foto ya!
Langkah-langkah untuk memotong gambar:
1. Klik menu > import (gambar yang akan kamu potong)
2. Klik toolba “pen”
3. Aktifkan area yang akan kamu potong dengan “pen”
4. Klik dan tahan mengikuti alur potongan yang kamu inginkan
5. Tekan undo (CTRL + Z) jika ada kesalahan
6. Setelah kembali ke titik awal, tekan spasi untuk memilih Pick Tool
7. Klik di dalam garis yang kamu buat
8. Tekan Shift lalu klik area luar garis
10. Pilih Intersec
11. Hapus garis yang kamu buat dengan mengklik garis tersebut dan tekan delete
1. Klik menu > import (gambar yang akan kamu potong)
2. Klik toolba “pen”
3. Aktifkan area yang akan kamu potong dengan “pen”
4. Klik dan tahan mengikuti alur potongan yang kamu inginkan
5. Tekan undo (CTRL + Z) jika ada kesalahan
6. Setelah kembali ke titik awal, tekan spasi untuk memilih Pick Tool
7. Klik di dalam garis yang kamu buat
8. Tekan Shift lalu klik area luar garis
10. Pilih Intersec
11. Hapus garis yang kamu buat dengan mengklik garis tersebut dan tekan delete
ADVERTISEMENT
Jika rutin kamu praktikkan, teknik cropping ini akan memudahkanmu di langkah-langkah berikutnya.
4. Kamu belum dikatakan mahir benar kalau belum menguasai teknik dasar, seperti transparansi gambar
Teknik ini biasanya digunakan untuk membuat head website atau blog agar tampak lebih atraktif. Langkah-langkah mentransparansi gambar:
1. Import 2 gambar berbeda (CTRL + I) yang akan ditransparansi
2. Tumpuk kedua gambar dengan “move tool”
3. Klik “interactive transparency tool” (icon bergambar gelas )
4. Geser pointer secara horisontal dari arah kiri ke kanan atau sesuai kebutuhan
1. Import 2 gambar berbeda (CTRL + I) yang akan ditransparansi
2. Tumpuk kedua gambar dengan “move tool”
3. Klik “interactive transparency tool” (icon bergambar gelas )
4. Geser pointer secara horisontal dari arah kiri ke kanan atau sesuai kebutuhan
5. Cara sederhana yang pasti berguna sepanjang masa, teknik penggabungan dan shaping bangun/benda
Teknik ini digunakan untuk menggabungkan dua bangun, misalnya kamu ingin menggabungkan lingkaran dan persegi. Langkah-langkah menggabungkan atau shaping:
1. Satukan kedua bangun/benda menggunakan “pick tool”
2. Tekan shift dan klik kedua objek atau tekan CTRL + A
3. Muncul properties shaping dan pilih sesuai kebutuhan
– Weld = menggabungkan dua bangun
– Trim = memotong suatu bangun, potongannyag sama dengan bangun pertama yang di pilih
– Intersect = membuat bangun baru dari potongan kedua bangun atau lebih atau irisan bangun
1. Satukan kedua bangun/benda menggunakan “pick tool”
2. Tekan shift dan klik kedua objek atau tekan CTRL + A
3. Muncul properties shaping dan pilih sesuai kebutuhan
– Weld = menggabungkan dua bangun
– Trim = memotong suatu bangun, potongannyag sama dengan bangun pertama yang di pilih
– Intersect = membuat bangun baru dari potongan kedua bangun atau lebih atau irisan bangun
Setelah selesai membuat gambar atau apapun, jangan lupa di eksport (CTRL + E) untuk menyimpannya dalam bentuk JPG atau JPEG. Dengan teknik-teknik dasar ini kamu sudah bisa mengerjakan proyek-proyek vektor sederhana. Masih banyak teknik-teknik CorelDraw yang bisa kamu pelajari setelah mahir menggunakan teknik-teknik dasar.
Ke-lima teknik dasar tadi patut kamu praktikkan dulu kalau mau benar-benar mahir menggunakan CorelDraw. Kapan-kapan, kita bahas teknik selanjutnya lagi, ya! Good luck 🙂












Komentar
Posting Komentar